sessionInfo()$R.version$version.string[1] "R version 4.4.1 (2024-06-14)"Для работы с R необходимо его сначала скачать и установить.
sudo apt-get install r-cran-baseВ данной книге используется следующая версия R:
sessionInfo()$R.version$version.string[1] "R version 4.4.1 (2024-06-14)"После установки R необходимо скачать и установить RStudio:
Если вдруг что-то установить не получается (или же вы просто не хотите устанавливать на компьютер лишние программы), то можно работать в облаке, делая все то же самое в веб-браузере:
Первый и вполне закономерный вопрос: зачем мы ставили R и отдельно еще какой-то RStudio? Если опустить незначительные детали, то R – это сам язык программирования, а RStudio – это интегрированная среда разработки (integrated development environment; IDE), которая позволяет очень удобно в этом языке работать.
RStudio – это не единственная среда для R, но, определенно, самая удобная на сегодняшний день. Почти все пользуются именно ей и не стоит тратить время на поиск чего-то более удобного и лучшего. Если же вы привыкли работать с Jupyter Notebook, то в R обычно вместо него используются великолепный R Markdown или еще более великолепный Quarto – с помощью последнего и написан этот онлайн-учебник, кстати говоря. И с R Markdown и Quarto мы тоже будем разбираться (см. Глава 16)!
Так, давайте взглянем на то, что нам тут открылось:
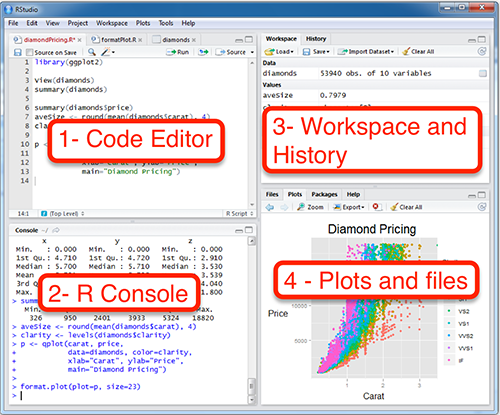
В первую очередь нас интересуют два окна: 1 - Code Editor (окно для написания скриптов)1 и 2 - R Console (консоль). Здесь можно писать команды и запускать их. При этом работа в консоли и работа со скриптом немного различается.
В 2 - R Console вы пишите команду и запускаете ее нажатием Enter. Иногда после запуска команды появляется какой-то результат. Если нажимать стрелку вверх на клавиатуре, то можно выводить в консоль предыдущие команды. Это очень удобно для запуска предыдущих команд с небольшими изменениями.
В 1 - Code Editor для запуска команды вы должны выделить ее и нажать Ctrl + Enter (Cmd + Enter на macOS). Если не нажать эту комбинацию клавиш, то команда не запустится. Можно выделить и запустить сразу несколько команд или даже все команды скрипта. Все команды скрипта можно выделить с помощью сочетания клавиш Ctrl + A на Windows и Linux, Cmd + A на macOS 2. Как только вы запустите команду (или несколько команд), соответствующие строчки кода появятся в 2 - R Console, как будто бы вы запускали их прямо там.
Обычно в консоли удобно что-то писать, чтобы быстро что-то посчитать. Скрипты удобнее при работе с длинными командами и как способ сохранения написанного кода для дальнейшей работы. Для сохранения скрипта нажмите File - Save As.... R-скрипты сохраняются с разширением .R, но по своей сути это просто текстовые файлы, которые можно открыть и модифицировать в любом текстовом редакторе а-ля “Блокнот”.
3 - Workspace and History – здесь можно увидеть переменные. Это поле будет автоматически обновляться по мере того, как вы будете запускать строчки кода и создавать новые переменные. Еще там есть вкладка с историей всех команд, которые были запущены.
4 - Plots and files. Здесь есть очень много всего. Во-первых, небольшой файловый менеджер, во-вторых, там будут появляться графики, когда вы будете их рисовать. Там же есть вкладка с вашими пакетами (Packages) и Help по функциям. Но об этом потом.
R – полноценный язык программирования, который позволяет решать широкий спектр задач. Но в первую очередь R используется для анализа данных и статистических вычислений. Тем не менее, многими R до сих пор воспринимается как просто продвинутый калькулятор. Ну что ж, калькулятор, так калькулятор.
Давайте начнем с самого простого и попробуем использовать R как калькулятор с помощью арифметических операторов +, -, *, /, ^ (степень), () и т.д.
Просто запускайте в консоли пока не надоест:
40 + 2[1] 423 - 2[1] 15 * 6[1] 3099 / 9 #деление[1] 112 ^ 3 #степень, 2 ** 3 тоже работает[1] 813 %/% 3 #целочисленное деление[1] 413 %% 3 #остаток от деления[1] 1Ничего сложного, верно? Вводим выражение и получаем результат.
Согласно данным навязчивых рекламных баннеров в интернете, только 14% россиян могут справиться с этим примером:
2 + 2 * 2[1] 6На самом деле, разные языки программирования ведут себя по-разному в таких ситуациях, поэтому ответ 6 (сначала умножаем, потом складываем) не так очевиден.
Порядок выполнения арифметических операций (т.е. приоритет операторов; operator precedence) в R как в математике, так что не забывайте про скобочки.
(2 + 2) * 2[1] 8Если вы не уверены в том, какие операторы имеют приоритет, то используйте скобочки, чтобы точно обозначить, в каком порядке нужно производить операции. Или же смотрите на таблицу приоритета операторов с помощью команды ?Syntax.
Давайте теперь извлечем корень из какого-нибудь числа. В принципе, тем, кто помнит школьный курс математики, возведения в степень вполне достаточно:
16 ^ 0.5[1] 4Ну а если нет, то можете воспользоваться специальной функцией: это обычно какие-то буквенные символы с круглыми скобками сразу после названия функции. Мы подаем на вход (внутрь скобочек) какие-то данные, внутри этих функций происходят какие-то вычисления, которые выдает в ответ какие-то другие данные (или же функция записывает файл, рисует график и т.д.).
Вот, например, функция для корня:
sqrt(16)[1] 4А вот так выглядит функция логарифма:
log(8)[1] 2.079442Так, вроде бы все нормально, но… Если вы еще что-то помните из школьной математики, то должны понимать, что что-то здесь не так.
Здесь не хватает основания логарифма!
Логарифм – показатель степени, в которую надо возвести число, называемое основанием, чтобы получить данное число.
То есть у логарифма 8 по основанию 2 будет значение 3:
\(\log_2 8 = 3\)
То есть если возвести 2 в степень 3 у нас будет 8:
\(2^3 = 8\)
Только наша функция считает все как-то не так.
Чтобы понять, что происходит, нам нужно залезть в документацию по этой функции:
?logСправа внизу в RStudio появится вот такое окно, в котором можно прочитать документацию (documentation) по выбранной функции:
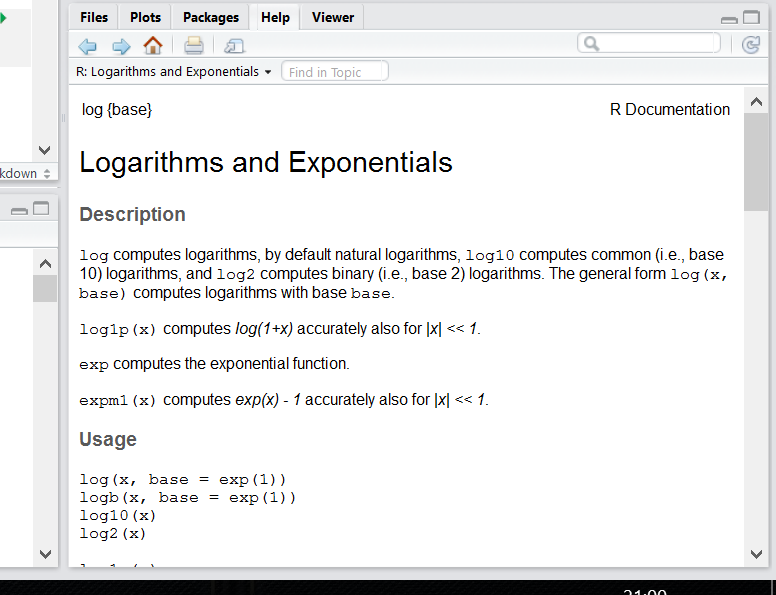
Другой способ вызвать документацию по функции – выделить название функции и нажать F1.
В верхней части документации (Usage) функция прописана со всеми используемыми аргументами (arguments). Если через знак = для этих аргументов что-то прописано, то это означает, что эти параметры имеют значения по умолчанию.
Действительно, у функции log() есть еще аргумент base =. По умолчанию он равен числу Эйлера (2.7182818…), т.е. функция считает натуральный логарифм. В большинстве функций R есть какой-то основной аргумент – данные в том или ином формате, а есть и дополнительные аргументы, которые можно прописывать вручную, если значения по умолчанию вас не устраивают. Обычно эти дополнительные аргументы – это параметры функции, которые задают то, как именно функция работает.
log(x = 8, base = 2)[1] 3…или просто (если вы уверены в порядке переменных):
log(8, 2)[1] 3Более того, вы можете использовать результат выполнения одних функций в качестве аргумента для других:
log(8, sqrt(4))[1] 3Если эксплицитно писать имена аргументов, то их порядок в функции не важен:
log(base = 2, x = 8)[1] 3А еще можно писать имена аргументов не полностью, если они не совпадают с другими:
log(b = 2, x = 8)[1] 3Мы еще много раз будем возвращаться к функциям. Вообще, функции – это одна из важнейших штук в R (примерно так же как и в Python). Мы будем создавать свои функции, использовать функции как аргументы для функций и многое-многое другое. В R очень крутые возможности работы с функциями. Поэтому подружитесь с функциями, они клевые.
Если вдруг вы не знаете, что искать в хэлпе, или хэлпа попросту недостаточно, то… гуглите!
Нет ничего постыдного в том, чтобы гуглить решения проблем. Это абсолютно нормально. Используйте силу интернета во благо и да помогут вам Stackoverflow4 и бесчисленные R-туториалы!
Главное, помните: загуглить работающий ответ всегда недостаточно. Надо понять, как и почему решение работает. Иначе что-то обязательно пойдет не так.
Кроме того, правильно загуглить проблему – не так уж и просто. Это отдельное искусство, которое необходимо освоить любому, кто занимается программированием: умение быстро находить ответ на вопрос в интернете. Это не шутка!
Короче говоря:
Гуглить – хорошо, бездумно копировать чужие решения – плохо.
Важная штука в программировании на практически любом языке – возможность сохранять значения в переменных (variables). В R это обычно делается с помощью вот этих символов: <- (но можно использовать и обычное =, хотя это не очень принято). Для этого есть удобное сочетание клавиш: нажмите одновременно Alt + - (или option + - в macOS).
a <- 2Справа от <- находится значение, которое вы хотите сохранить, или же какое-то выражение, результат которого вы хотите сохранить в эту переменную5:
Слева от <- находится название будущей переменной. Название переменных может быть самым разным.
После присвоения переменная появляется во вкладке Environment в RStudio:
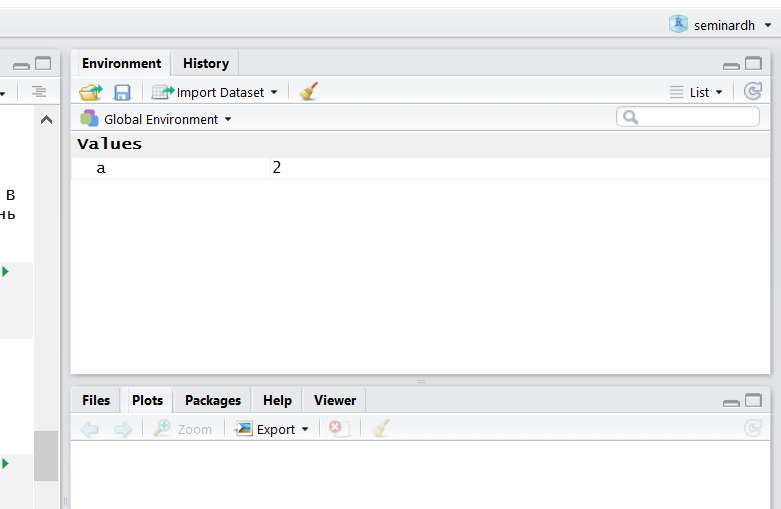
Теперь использовать переменные в функциях и просто вычислениях:
b <- a ^ a + a * a
b[1] 8log(b, a)[1] 3Удалять переменные можно с помощью функции rm():
e <- a ^ b
e[1] 256rm(e)
e #переменной больше нет, возвращает ошибкуError: object 'e' not foundВы можете сравнивать разные переменные:
a == b[1] FALSEЗаметьте, что сравнивая две переменные мы используем два знака равно ==, а не один =. Иначе это будет означать присвоение.
a = b
a[1] 8Иногда нам нужно проверить на неравенство:
a <- 2
b <- 3
a == b[1] FALSEa != b[1] TRUEВосклицательный знак в программировании вообще и в R в частности стандартно означает отрицание.
Еще мы можем сравнивать на больше/меньше:
a > b[1] FALSEa < b[1] TRUEa >= b[1] FALSEa <= b[1] TRUEЭтим мы будем пользоваться в дальнейшем регулярно! Именно на таких простых логических операциях построено большинство операций с данными.
До этого момента мы работали только с числами (numeric). На самом деле, в R три типа numeric: integer (целые), double (дробные), complex (комплексные числа)7. R сам будет конвертировать числа в нужный числовой тип при необходимости, поэтому этим можно не заморачиваться за исключением редких случаев.
Если же все-таки нужно задать конкретный тип числа эксплицитно, то можно воспользоваться функциями as.integer(), as.double() и as.complex().
Строковые (character) данные – это набор букв, цифр и символов. Чтобы создать строковую переменную, нужные знаки обособляются кавычками.
s <- "Всем привет!"
s[1] "Всем привет!"class(s)[1] "character"Как и в Python, можно использовать как ", так и ' (что удобно, когда строчка внутри уже содержит какие-то кавычки).
"Ph'nglui mglw'nafh Cthulhu R'lyeh wgah'nagl fhtagn"[1] "Ph'nglui mglw'nafh Cthulhu R'lyeh wgah'nagl fhtagn"Главное, открывать и закрывать кавычки одинаковыми кавычками ( " или ')
Чтобы соединить несколько строковых переменных вместе, можно воспользоваться функцией paste()8:
paste("I", "love", "R")[1] "I love R"По умолчанию функция paste() соединяет строки пробелами, но разделитель можно настроить параметром sep =:
paste("I", "love", "R", sep = "_<3_")[1] "I_<3_love_<3_R"Чтобы соединять строки, так сказать, “без ничего”, нужно поставить sep = "" или же воспользоваться функцией paste0() специально для этого конкретного случая:
paste("I", "love", "R", sep = "")[1] "IloveR"paste0("I", "love", "R")[1] "IloveR"Логические (logical) данные – это просто TRUE или FALSE. То же самое, что и boolean тип в других языках программирования
t1 <- TRUE
f1 <- FALSE
t1[1] TRUEf1[1] FALSEМы уже встречались с логическими значениями при сравнении двух числовых переменных. Теперь вы можете догадаться, что результаты сравнения, например, числовых или строковых переменных, можно тоже сохранять в переменные!
comparison <- a == b
comparison[1] FALSEЭто нам очень понадобится, когда мы будем работать с реальными данными: нам нужно будет постоянно вытаскивать какие-то данные из датасета, что как раз и построено на игре со сравнением переменных.
Чтобы этим хорошо уметь пользоваться, нам нужно еще освоить как работать с логическими операторами. Про один мы немного уже говорили – это логическое НЕ (!). ! превращает TRUE в FALSE, а FALSE в TRUE:
t1[1] TRUE!t1[1] FALSE!!t1 #Двойное отрицание![1] TRUEЕще есть логическое И (выдаст TRUE только в том случае если обе переменные TRUE):
t1 & t1[1] TRUEt1 & f1[1] FALSEf1 & t1[1] FALSEf1 & f1[1] FALSEА еще логическое ИЛИ (выдаст TRUE в случае если хотя бы одна из переменных TRUE):
t1 | t1[1] TRUEt1 | f1[1] TRUEf1 | t1[1] TRUEf1 | f1[1] FALSEОбратите внимание: t1 | t1, то есть когда с обеих сторон TRUE, тоже возвращает TRUE!
Итак, мы только что разобрались с самой занудной (хотя и важной) частью - с основными типами данных в R и как с ними работать9. Пора переходить к чему-то более интересному и специфическому для R. Вперед к ВЕКТОРАМ!
При первом запуске RStudio вы не увидите это окно. Для того, чтобы оно появилось, нужно нажать File - New File - R Script.↩︎
В RStudio есть много удобных сочетаний горячих клавиш. Чтобы посмотреть их все, нажмите Help - Keyboard Shortcuts Help.↩︎
Во время написания кода вам может казаться понятным то, что вы написали, но при возвращении к коду через некоторое время вы уже не будете этого помнить. Старайтесь писать комментарии как можно чаще!↩︎
Stackoverflow – это сайт с вопросами и ответами. Эдакий аналог Quora, The Question, ну или Ответы Mail.ru в мире программирования.↩︎
Есть еще оператор ->, который позволяет присваивать значения слева направо, но так делать не рекомендуется, хотя это бывает довольно удобным.↩︎
Еще иногда используются большие буквы SomeVariable, но это плохо читается, а иногда – точка, но это тоже не рекомендуется.↩︎
Комплексные числа в R пишутся так: complexnumber <- 2+2i. i здесь – это та самая мнимая единица, которая является квадратным корнем из -1.↩︎
Оператор +, в отличие от Python, не работает для соединения строк.↩︎
Кроме описанных пяти типов данных (integer, double, complex, character и logical) есть еще и шестой – это raw, сырая последовательность байтов, но нам она не понадобится.↩︎